Вие сте тук
Google Home-Mini-H0A Страница за вход Потребителско име Парола
Основни свойства на рутера Home-Mini-H0A
CPU на системата:1.2 GHz
Системна памет:512 MiB
Системна светкавица:256 MiB
Свързване wifi:Gigabit (abgn+ac)
Wi-Fi ленти за свързване:2.4GHz & 5GHz
По-подробна информация за рутера Home-Mini-H0A по-долу е за ваша справка.
Как да вляза в рутер Google?
Стъпките за влизане в рутера през компютър са следните:
①Първо, моля, уверете се, че компютърът и рутерът са в една и съща локална мрежа. Можете да намерите Run в стартовото меню на компютъра (или натиснете win+R), въведете cmd и натиснете Enter, ще се покаже интерфейсът, показан по-долу
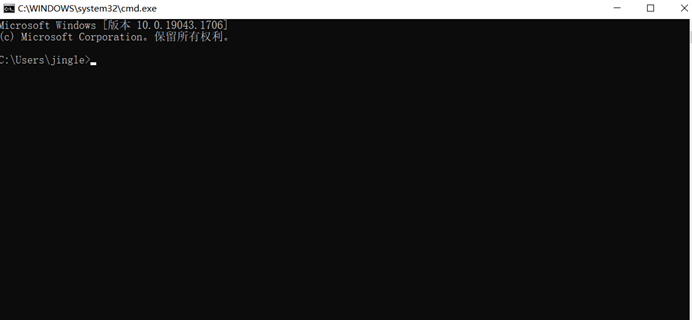
Въведете pingв този интерфейс и натиснете Enter. Ако върнатият резултат се показва, както е показано на фигурата по-долу, това означава, че е в същата локална мрежа, в противен случай не е в същата локална мрежа. ( Как да направите вашето устройство и рутер в една и съща локална мрежа )

②Въведетев адресната лента на браузъра на вашия компютър, натиснете Enter, интерфейсът за влизане по подразбиране на рутера ще се отвори, въведете потребителското име и паролата, за да влезете. ( Как да намерите паролата на рутера )
Стъпките за влизане през мобилен телефон са следните:
①Свържете телефона си към WIFI на рутера, в който искате първо да влезете
②Отворете браузъра на мобилния си телефон, въведетев адресната лента, след което можете да видите интерфейса за влизане на рутера, въведете потребителското име и паролата, за да влезете.
Как да направите вашето устройство и рутер в една и съща LAN?
Мобилните телефони или други мобилни устройства трябва само да се свържат с WIFI на вашия рутер Google чрез безжична мрежова карта; по-долу ще се съсредоточим върху това как да свържете компютъра към същата локална мрежа като рутера чрез мрежовия кабел:
1 Свържете кабела на компютърната мрежа към LAN порта на рутера. Сега много рутери Google също поддържат сляпо включване;
2 Вземете WINDOWS 10 като пример, щракнете с десния бутон върху „Мрежа“, изберете „Свойства“, щракнете върху „Промяна на настройките на адаптера“, щракнете с десния бутон върху „Ethernet“, изберете „Свойства“, щракнете с ляв бутон „Internet Protocol Version 4“, изберете „Получаване на IP адрес“ автоматично.


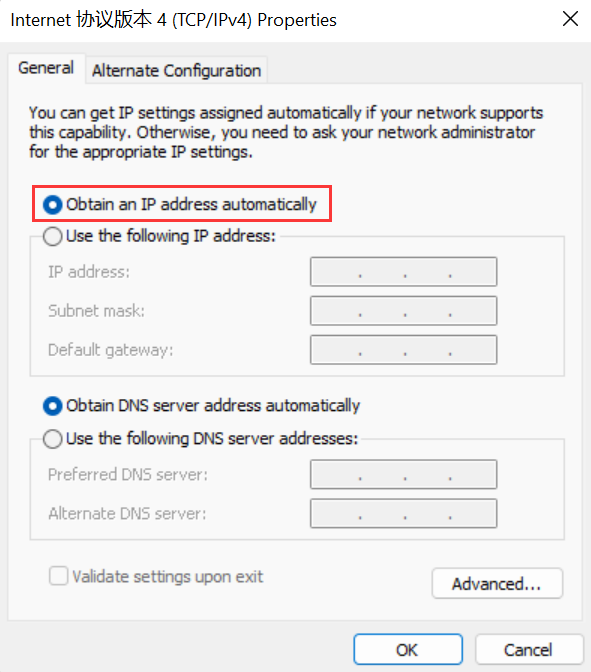
Как да намеря потребителско име и парола на рутера?
Първоначалното потребителско име и парола на рутера могат да се видят на табелката в долната част на рутера. Табелката има адреса за влизане по подразбиране на рутера, потребителско име и парола по подразбиране; ако сте променили паролата по подразбиране и сте я загубили, можете да нулирате рутера само до За да възстановите фабричните настройки, стъпките за нулиране са както следва:
①Намерете бутона за нулиране на рутера. Най-общо казано, бутонът за нулиране на рутера е в малка дупка и трябва да се управлява с кламер. Някои рутери са просто обикновен бутон, а някои рутери са интегрирани с бутона WPS. заедно.
②Уверете се, че рутерът е включен, натиснете и задръжте бутона за нулиране за поне 7 секунди и освободете бутона за нулиране, когато видите, че индикаторът на рутера започва да мига. След като светлината на рутера се върне към нормалното, можете да опитате да влезете във вашия рутер, като използвате потребителско име и парола по подразбиране.
Как да променя WIFI паролата на рутера Google?
Влезте в интерфейса за настройки на рутера ( как да влезете в рутера ), въведете потребителското име и паролата, за да влезете в интерфейса на рутера ( как да намерите потребителското име и паролата на рутера ), намерете и отворете настройките за WIFI (настройки за безжичен интернет ) и след това можете да нулирате паролата за безжичен интернет.
Как да се свържа с рутер Google след продажбата?
Google Уеб сайт:https://www.google.com/
 IP
IP

